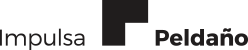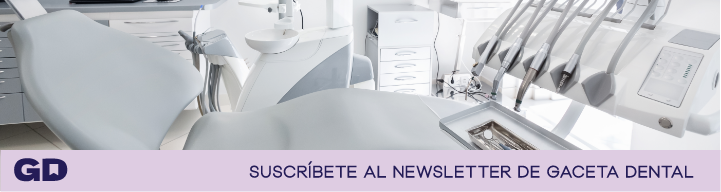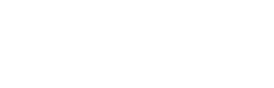Ya he expresado mi opinión acerca de cierta evolución del software y los sistemas operativos en artículos anteriores, así que no insistiré. Comoquiera que programas como Microsoft Word se han establecido como estándares de facto, no hay más remedio que lidiar con ellos e intentar sacarles el máximo partido, aunque los propios programas hacen todos los esfuerzos para que nunca salgan las cosas como esperábamos.
Y como reza el título del artículo de este mes, no intentaré hacer un manual básico del programa, sino más bien explicar cómo conseguir someterlo a nuestros deseos, hasta donde ello sea posible.
En realidad Microsoft Word es un gran programa con inmensas posibilidades y con el que se realizan diariamente millones de documentos en todo el mundo con impecable factura y de forma sencilla e intuitiva. Bueno, en realidad se hacen documentos, esto es verdad, pero las tabulaciones e índices numerados no siempre quedan impolutos.
A lo largo de sus 20 versiones en PC y sus 12 versiones en Mac, el programa ha ido añadiendo funcionalidades y «facilitado» la labor, pero yo mismo después de veinte años usándolo no acabo de sentirme cómodo.
Así que llega el momento de los trucos y «trampas» para salvar ciertas «manías» que los programadores, con todas sus buenas intenciones, han ido dejando en el código interno del programa.
Pero antes de empezar, aclarar que todas las indicaciones de menús comandos y funciones son en cierto modo genéricas y puede que tengan nombres ligeramente diferentes o estén en otros menús, ya que resultaría imposible dar indicaciones para todas las versiones existentes.
Ese es el motivo también de no haber incluido capturas de pantalla que pueden tener muy diferentes aspectos según lo actualizado que esté el lector. En cualquier caso, los conceptos son válidos y, en general, los nombres de los comandos han permanecido sin grandes alteraciones a lo largo del tiempo.
Bloc de notas – TextEdit
Por mi parte, cuando tengo que redactar un documento nuevo, siempre existen dos posibilidades: empezar de cero con la hoja en blanco, con lo cual sólo hay que empezar a escribir, o copiar algo, por ejemplo, encontrado en la web y pegarlo en un documento nuevo para corregirlo y aumentarlo posteriormente.
En el primer caso, mi consejo es escribir del modo en que se haría con una máquina de escribir (los más jóvenes seguro que encuentran algún vídeo en Youtube para hacerse una idea) o como se hace a mano, es decir, prescindiendo de todas las posibilidades que la era digital ofrece y escribir sin más.
Sólo cuando ya tengamos el texto de nuestro documento procederemos a aplicar tipos de letra, estilos, y añadiremos gráficos y demás.
Lo que conseguimos de esta manera es un formato uniforme en todo el documento, con lo que nos evitamos efectos no deseados más adelante.
El caso de copiar de una página web o un archivo PDF (si se deja) es diferente. Lo que suele ocurrir es que los márgenes se trastocan, los tamaños de letra son inconsistentes y, en general, al intentar aplicar formato, todo se convierte en un gran lío.
¿Por qué pasa esto? La razón es que aún hoy no existe una estandarización en lo que se refiere a tipografías y la manera de gestionarlas, por lo que lo que un programa entiende por negrita, otro lo interpreta como cursiva, etc.
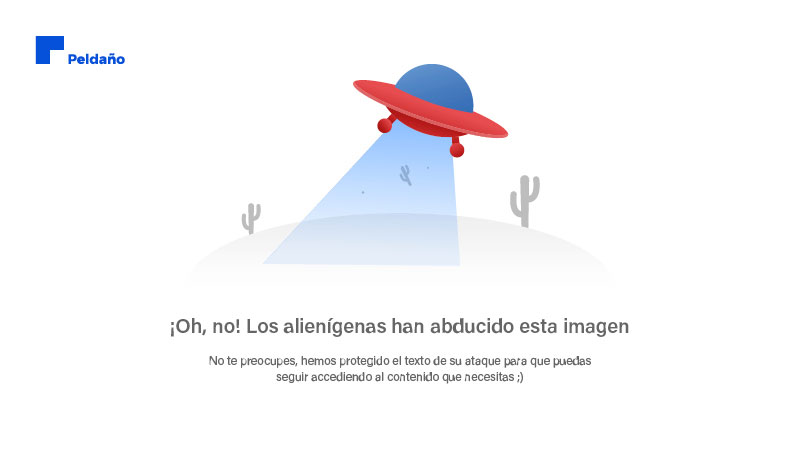 |
La solución no es ni mucho menos intuitiva y pasa por realizar una limpieza de estilo en el texto copiado. Aquí es donde acuden en nuestra ayuda dos aplicaciones que vienen por defecto con todos los ordenadores: Bloc de Notas en Windows y TextEdit en Mac.
El Bloc de Notas en Windows XP se puede encontrar en «Inicio: Todos los programas: Accesorios», aunque existe también en las demás versiones de Windows. TextEdit en el Mac se encuentra en la carpeta de Aplicaciones.
Como yo trabajo en Mac, siempre abro TextEdit antes de abrir Word. Cuidado, en las últimas versiones de sistema, TextEdit puede venir configurado con texto RTF (Rich Text Format), lo que daría al traste con nuestros planes. Ir al menú «Formato» y seleccionar «Convertir en Texto Normal» si la opción aparece, si no, encontraremos «Convertir en RTF»; en este caso lo dejamos como está.
El caso es que cuando copiamos texto de otro documento y lo pegamos en la ventana del Bloc de Notas o TextEdit, pierde el formato que tuviera (tipo de letra, estilo, color, etc.), con lo cual, si ahora lo copiamos de ahí y lo pegamos en nuestro documento Word, no afectará para nada a lo que ya teníamos.
Importante: Siempre digo lo mismo cuando alguien me pide consejo con el manejo del ordenador, «la mano izquierda también sirve para algo». Y cuando necesitamos manejar más de un programa, más aún. Para cambiar de un programa a otro sin tener que marear las ventanas por toda la pantalla, basta con pulsar «Alt + Tabulador» en Windows, «Cmd + Tabulador» en Mac.
Con estas teclas y los comandos de copiar, cortar y pegar, podremos hacer el trasvase de texto entre documentos sin usar el ratón.
Así que el proceso es más o menos así: seleccionar el texto deseado en, por ejemplo, una página web, copiar («Ctrl + C» en Windows, «Cmd + C» en Mac), pegar en Bloc de Notas o TextEdit, volver a seleccionarlo allí, copiar y pegar en nuestro documento de Word.
Ahora ya tenemos nuestro flamante texto sin aditivos ni conservantes y podemos proceder a darle formato a nuestro gusto y sin efectos colaterales.
Tipos de letra y estilos
No me extenderé en este apartado ya que es de sobra conocido cómo seleccionar una tipografía o un estilo de texto.
Sólo mencionar esa pequeña manía de Word de seleccionar lo que le parece conveniente y no lo que queremos. ¿Cuántas veces hemos intentado seleccionar sólo una letra (para hacer un superíndice por ejemplo) o media palabra para resaltarla en negrita y cosas así, y el programa se ha empecinado en seleccionar la palabra entera y añadir por su cuenta el espacio que viene detrás?
Particularmente, cuando selecciono texto, me gusta tener el control y seleccionar sólo lo que me interesa a mí, no a alguna mente preclara de algún programador ubicado Dios sabe dónde.
Por supuesto, si uno se encuentra cómodo, no hay más que dejar el programa tal como viene, pero si no, hay que «tocar» algunas cosas.
En Windows iremos al menú «Herramientas» y seleccionaremos «Opciones de edición»; en Mac en el menú «Word» seleccionaremos «Preferencias» y, en la ventana flotante, «Edición».
De las múltiples opciones, personalmente, sólo tengo seleccionada «La escritura reemplaza el texto seleccionado», el resto es conveniente desactivarlas para tener un control total.
Tabulaciones
Desde luego, la forma más sencilla es pulsar el tabulador para conseguirlo, pero no es suficiente cuando tenemos que hacer una lista de precios o un índice con indicación de página.
Será necesario entonces utilizar la barra numerada que aparece en la parte superior del documento y armarnos de paciencia (si no aparece la barra numerada, ir al menú «Vista» y seleccionar «Diseño de impresión»).
Al pulsar justo en la zona de los números, aparecerá una pequeña flecha, poco visible (todo hay que decirlo), que indicará dónde irá el texto al pulsar el tabulador. Se pueden poner tantas como se quiera, pero en el día a día seguramente no utilizaremos más de dos o tres.
Imaginemos una lista de precios o medidas, tendremos el concepto, quizá la cantidad y el precio. Colocamos tres flechitas donde consideramos oportuno, pero, por ejemplo, los precios aparecerán alineados con el primer dígito y no el último, como sería conveniente.
Desgraciadamente la operación no es sencilla, hay que ser muy cuidadoso y hacer doble click sobre la flechita en cuestión para que aparezca la ventana de «Opciones de alineación». Pero si simplemente pinchamos justo al lado, lo que hará el programa es insertar otra tabulación que no será evidente al estar las dos flechitas superpuestas.
Como he dicho, hay que armarse de paciencia y recomiendo realizar este tipo de operaciones al final, cuando el documento ya esté completo y prestar especial atención.
El funcionamiento es más o menos así:
• Un click en la barra numerada añade un tabulador apareciendo una flechita, que mira a izquierda, derecha o arriba.
• Doble click sobre la flechita hace aparecer las opciones de alineación.
• Click sobre la flechita y arrastrar hacia abajo hace desaparecer la tabulación.
• Y lo que es quizá más importante, una vez tabulado un párrafo, seleccionarlo completo antes de modificar la tabulación, o acabaremos con una pesadilla de tabulaciones diferentes en cada línea.
Listas
El apartado de listas (con bolitas, numeradas, con números romanos, etc.) merece mención aparte. Confieso que, después de muchos años, aún no he conseguido controlarlas correctamente, no digo que no sea posible, pero no estoy dispuesto a realizar un curso de seis meses sólo para eso.
Cada uno que haga de su capa un sayo, pero yo me numero las listas a mano y luego ajusto los márgenes.
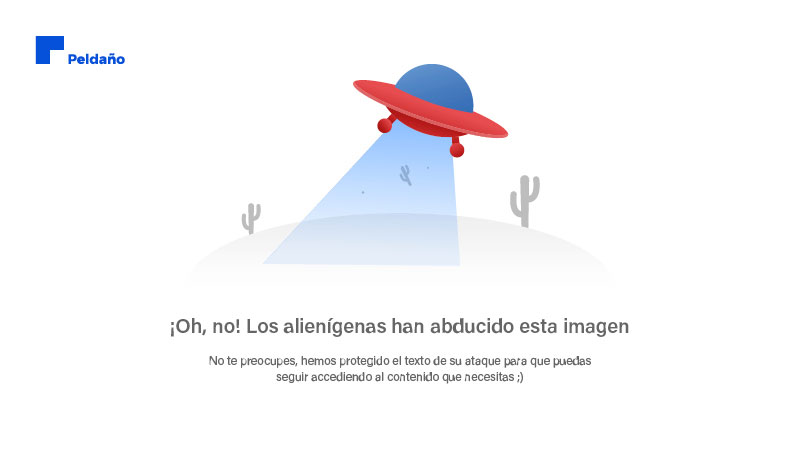 |
Interlineado y márgenes
Otro asunto que me ha traído un poco de cabeza es el de los interlineados. Por supuesto, Word cuenta con infinidad de herramientas para cada cosa, pero lo que yo hago es modificar los espacios de párrafo en la Paleta de formato, en el apartado «Alineación y espaciado», modificando los valores de «Antes» y «Después».
En cuanto a los márgenes de documento, lo mejor es ir al menú «Formato» y en la ventana que se abre con la opción «Documento», dar los valores deseados.
Siempre podemos utilizar las pequeñas flechas azules que aparecen en la barra numerada superior, pero podemos encontrarnos con que los márgenes aplicados no se aplican a todas las páginas. No lo veremos inmediatamente ya que sólo estaremos viendo una página, pero puede ser frustrante cuando al final imprimimos el documento y vemos que no es uniforme.
Insertar imágenes
En realidad, es muy fácil insertar imágenes, basta con ir al menú «Insertar: Imagen: Desde Archivo». O no.
También se pueden copiar de otra aplicación y pegar o arrastrar directamente del escritorio al documento.
El problema suele ser que no caemos en la cuenta del tamaño de archivo y cuando vamos a enviarlo por correo electrónico resulta que ocupa 20 megas o más.
Cuando tengamos que realizar un documento que incluya fotos o gráficos, es bueno recopilarlos de antemano y formatearlos convenientemente en Photoshop u otra aplicación, darles tamaño adecuado y siempre guardarlos en formato .JPEG antes de insertarlos en el documento.
Otra cuestión que nos puede traer de cabeza es colocar la imagen como queremos y en el lugar que queremos, lo cual no es posible por defecto (esto sí parece el resultado de alguna mente malintencionada en los sótanos de programación de Microsoft).
Bastará hacer doble click sobre la imagen insertada y en la ventana que aparece seleccionar el apartado «Diseño» y elegir la opción «Cuadrado». Podremos colocar la imagen a placer y el texto se apartará gentilmente.
Usos y costumbres innecesarios
Por último, tratar sobre algunos pequeños vicios que podemos adoptar con el tiempo y que, si bien no nos provocan mayores problemas, sí que pueden ser una pesadilla cuando alguien viene detrás de nosotros y tiene que editar el texto para algún tipo de publicación.
Por ejemplo, es una costumbre muy extendida la de crear tabulaciones a base de añadir espacios con la barra espaciadora (valga la redundancia). Es algo que a simple vista no se nota, pero que impide realizar posteriormente cualquier formateo sin antes tener que revisar todo el texto en busca de esos espacios extra.
Lo mismo pasa cuando añadimos espacios al finalizar una línea, o los retornos de carro que producen separaciones de párrafos desiguales.
Siempre es buena, aunque tediosa, la costumbre de repasar todo el documento al final, aunque creamos que está perfecto en toda su extensión. Pongamos negritas en títulos y, en general, lo que queramos resaltar, cursivas para términos de otras lenguas, comillas para las citas, etc.
En general, quizá lo que nos falta es repasar un poco a los clásicos y empezar a tomarnos la molestia de comenzar a escribir con el cariño y el respeto que nos debe merecer el lector que, a la postre, es el que sufre nuestras veleidades literarias, y en este momento he de pedir perdón por las faltas que yo mismo pueda cometer en relación a todo lo antedicho.
| COPIAR DE OTROS PROGRAMAS |
|
En más de una ocasión hemos intentado copiar algún texto de otros programas y al intentar editarlo en Word nos ha resultado imposible. En realidad, sobre todo en lo que se refiere a documentos con cierta antigüedad, lo que nos encontramos normalmente son páginas de texto escaneadas que han sido insertadas como imagen en un archivo PDF. En este caso, el programa no tiene manera de reconocer el texto escrito. Pero puede pasar también que ciertos documentos estén protegidos de manera que impidan la copia de texto directa. Cuando el problema resulte imposible de soslayar, lo mejor es pegarlo como imagen tal cual, aunque si lo que necesitamos es editar el texto nos veremos abocados a reescribirlo directamente con el teclado. La mejor estrategia suele ser hacer una captura de pantalla de la parte que nos interesa. En Mac es fácil: pulsando «Cmd + Shift + 4», aparecerá un cursor de selección, arrastramos y seleccionamos el área de interés. En el escritorio aparecerá un archivo nombrado como «imagen1» o «captura de pantalla1» que podemos insertar fácilmente. En Windows necesitaremos alguna aplicación al efecto, ya que no viene integrado en el sistema. En cualquier caso, y en vez de intentar importar el texto desde otras aplicaciones o utilizar algún otro comando de menú, por tentador que parezca, la mejor solución suele ser seleccionar directamente (si nos deja), copiar y pegar (pasando por el Bloc de Notas o TextEdit según corresponda). Esto casi siempre es posible con los archivos PDF y, desde luego, es la mejor solución entre PowerPoint y Word. |
Artículo elaborado por: Iñaki Lauret, Responsable del Departamento de Audiovisuales e Informática de i². Centro i² Implantología, Madrid.