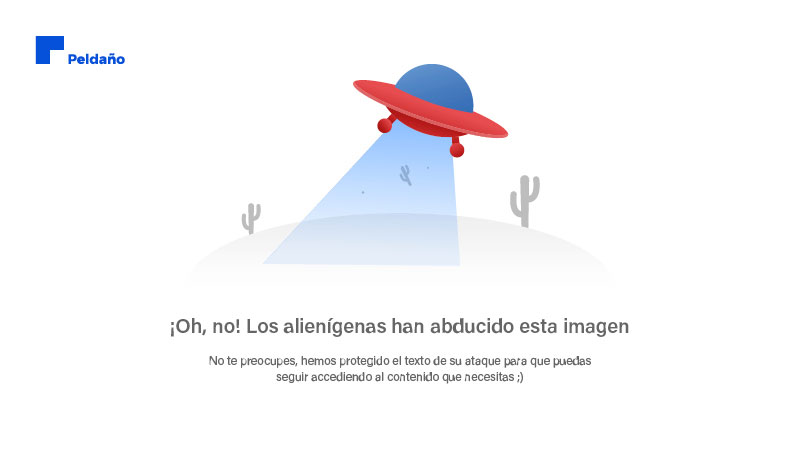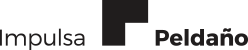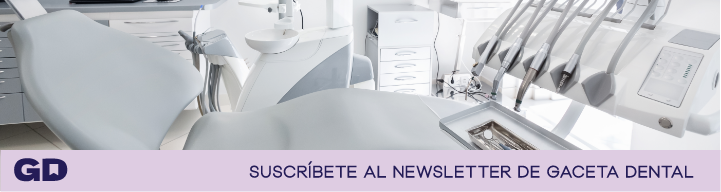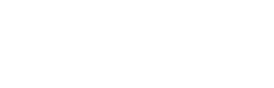Aunque he titulado el artículo «Compartir Archivos», estrictamente hablando debería ser «Enviar Archivos», ya que compartir implica, en cierto modo, un funcionamiento bidireccional. Sin embargo, considero que el verdadero problema es hacer llegar archivos o grupos de archivos de cierto tamaño a su destinatario de la forma más simple posible.
Parece mentira que a estas alturas esto siga siendo un problema y nos encontremos, en más ocasiones de las que nos gustaría, con que ese correo con el TAC o las fotografías intraorales no ha sido recibido y, lo que es peor, sin darnos cuenta, ya que en algún lugar del programa de correo hay un error diciendo que el tamaño del archivo adjunto era demasiado grande, o simplemente un error de correo devuelto, lo cual resulta bastante desagradable.
En mi humilde opinión, es un asunto de manifiesta vaguería por parte de aquellos que ofrecen los servicios de internet que no han sido capaces –o no han querido– de integrar los servicios de almacenamiento en la nube con el correo electrónico.
Por ejemplo, el correo Gmail de Google no permite adjuntar archivos de más de 25 Mb, –por lo menos a fecha de hoy– mientras que este límite desaparece si te suscribes al servicio Google Drive, lo que implica otra cuenta más con nombre y contraseña.
Es cierto que mucha gente utiliza el correo a diario como herramienta de trabajo, aunque la mayoría no se molesta en gestionarlo mínimamente borrando los mensajes que ya no son útiles simplemente por su antigüedad. Este hecho acaba convirtiendo en auténticos vertederos los servidores de correo, obligándoles a tomar precauciones como limitar el tamaño de los envíos.
Supongo que cualquiera que participe en una conversación informal se declara amante de la naturaleza. Normalmente estamos convencidos de que habría que generar menos residuos y gestionar mejor los que se producen, haciendo hincapié en el reciclaje, entre otras iniciativas.
La realidad, sin embargo, es tozuda y cuando estamos a solas reproducimos las mismas malas costumbres, por ejemplo, con el correo electrónico. No somos capaces de deshacernos de los mensajes obsoletos y reciclar, de forma regular, el espacio en disco de los servidores, al fin y al cabo, no es asunto nuestro, ni lo vemos, ni sabemos dónde está, ni nos importa.
Visto que este tipo de comportamiento es muy humano y no tiene fácil remedio a corto plazo, nos vemos abocados a utilizar soluciones menos cómodas (como las que aparecen en la Figura 1) porque pensamos que alguien debería haberse ocupado ya del asunto. Como esta situación no parece que vaya a cambiar y el envío de fotografías de alta resolución al protésico continuará siendo un dilema, voy a dar unas claves para utilizar los servicios de envío de ficheros de forma eficaz y así aclarar algunas dudas.
Pero, primero, quiero proponer una solución al problema, dirigida a los encargados de los servidores de correo, aunque dudo que lo lean.
Los programas de correo, tanto Mail en el Mac como Outlook en Windows, entre muchos otros, deberían incluir determinadas funcionalidades como avisarnos del espacio que tenemos en el servidor, informarnos del tamaño de los archivos que podemos enviar y remitirnos mensajes del tipo «el buzón de correo no dispone de espacio suficiente, por favor elimine mensajes antiguos».
Es decir, llevar a cabo una iniciativa parecida que nos obligue a mantener cierto orden a cambio de permitirnos enviar archivos grandes, francamente no es tan complicado.
Volviendo a la realidad, analizaré algunos servicios utilizados habitualmente como iCloud, WeTransfer, DropBox o un servidor FTP propio.
Hay que tener siempre en cuenta que el esfuerzo informático para este tipo de tareas es compartido entre el remitente y el destinatario y, por lo tanto, cuanto más sencillo sea para uno, más complicado será para el otro.
Tomemos por ejemplo iCloud. En principio, y una vez configurado, resulta extremadamente sencillo compartir todo tipo de archivos y sincronizar los diferentes dispositivos. Pero la magia desaparece cuando se trata de compartirlos con alguien que no es muy fan de Apple o del cual no somos «amigos» y únicamente le enviamos archivos de forma puntual.
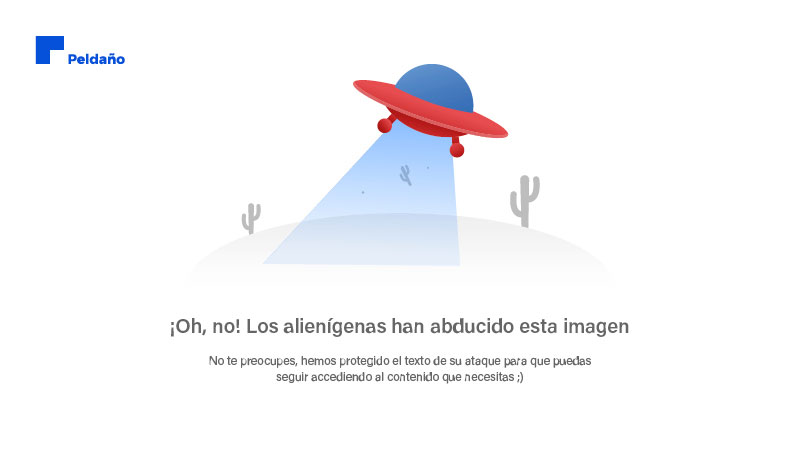
Aunque parezca mentira, no todo el mundo tiene cuenta de iCloud, y entonces empieza el peregrinaje. Aquí podemos ver un ejemplo de las situaciones cotidianas que se dan hoy en día:
– Y ¿tienes DropBox?
– Pues tampoco
– ¿Y ahora qué hacemos?
– Envíamelo por Yousendit, a mí me funciona muy bien.
– ????
Con DropBox sucede algo parecido. Para poder enviar archivos, el destinatario debe tener cuenta de DropBox, pero, además, hay que crear una carpeta compartida y enviar una notificación para que la otra parte acepte.
Pero lo peor no acaba ahí, tanto iCloud como DropBox tienen una muy mala costumbre: sincronizarse en cuanto captan una señal WiFi a la que conectarse, lo cual provoca en muchas ocasiones una ralentización de internet insufrible en toda la red local.
Efectivamente, queremos enviar esa dichosa presentación de Keynote o PowerPoint, puede que de 100 Mb o de 200 Mb, pero antes de que se haya completado el envío nos tenemos que ir a otro sitio, llegamos y abrimos el portátil. Automáticamente DropBox se conecta y empieza a enviar el archivo, pero como la mayoría de las conexiones a internet son asimétricas (la velocidad de subida de archivos es unas diez veces menor que la de bajada), nos adueñamos del ancho de banda de subida bloqueando el de bajada, y como consecuencia, la navegación se vuelve lenta o directamente se bloquea sin saber por qué.
Con respecto a esto, Wetransfer ofrece una manera mucho más sencilla de enviar archivos de hasta 2 Gb de tamaño sin tener que registrar una cuenta nueva y, desde luego, es una de las maneras más recomendables para realizar esta tarea. Basta con ir a www.wetransfer.com, seleccionar el archivo a enviar, introducir la dirección de correo del destinatario y la del remitente y, solucionado, el destinatario recibirá un enlace de descarga.
Por supuesto, Wetransfer es unidireccional y sólo sirve para un envío puntual, por lo menos en su versión gratuita, lo cual solucionará gran parte de nuestras necesidades en relación con el tema en cuestión. Sin embargo, no funciona como un sistema de almacenamiento en la nube, a menos que contratemos la versión Plus de pago.
«The Professional Way» (A la manera profesional)
En principio, quien tenga en funcionamiento una página web y pague cierta cantidad por ello, normalmente dispone de un servicio FTP o lo que es lo mismo, su propio sistema de almacenamiento en la nube. Es la manera profesional de compartir archivos, y lo que es más importante, de controlar en todo momento lo que tenemos almacenado.
Llegado este punto, he de hacer una recomendación que debería ser preceptiva a estas alturas de la película. Los servicios web, ya sea correo electrónico, página web o cualquier otro, deben ser tratados como parte de la estructura del negocio y con la misma seriedad que el programa de gestión de clínica o la base de datos de radiografías. Con ello quiero decir que debemos tener un registro de todos los datos relevantes acerca de estos servicios, nombres y contraseñas, incluyendo:
–Registro de dominio: dónde está registrado, a nombre de quién, nombre y contraseña para acceder a la gestión del mismo, renovación, venta y cancelación del mismo. Si ha sido registrado a través de un tercero, se deben exigir estos datos ya que son propiedad de quien lo pagó.
–Hosting: es algo diferente del dominio y normalmente no está gestionado por la misma empresa que lo registró. Éste es el servicio de almacenamiento de la página web, el cual, a través de nombre y contraseña, da acceso a los servicios de web, creación o modificación de cuentas de correo y creación o eliminación de cuentas FTP y otros.
–Correo electrónico: si disponemos de página web, de hosting y de acceso a la gestión de cuentas de correo es bueno revisar cuáles son las cuentas disponibles, aprender a crear nuevas para surfear en la web y probar distintos servicios sin comprometer nuestra cuenta de trabajo habitual.
Si alguien no tiene claro alguno de estos aspectos, puede ir a Google y poner «Whois midominio.com» (por supuesto poner el dominio de cada uno en vez de midominio.com), normalmente, pulsando en el primer enlace que aparezca se sorprenderá de la cantidad de datos que se pueden obtener.
Lo primero que debemos hacer es acceder a nuestro servicio de hosting y comprobar si en el panel de control correspondiente aparece la opción FTP. Debemos además, comprobar qué opciones tiene este servicio, la capacidad o las limitaciones correspondientes. Si no queda claro a través de la página web del proveedor, lo mejor es llamar por teléfono y realizar las consultas pertinentes.
Si no se dispone de este servicio, lo más conveniente sería contratar el hosting en algún servidor que ofrezca claridad o a través de los servicios de algún técnico informático, siempre que sea tan diligente y explícito por lo menos como el clínico acostumbra a serlo con los pacientes.
Hay muchos servicios que ofrecen la posibilidad de trasladar el dominio a sus servidores por unos pocos euros y, al mismo tiempo, proporcionan almacenamiento ilimitado por cuatro o cinco euros al mes.
El que yo utilizo desde hace años permite el traslado del dominio gratis, el almacenamiento en disco ilimitado, no restringe el número de cuentas de correo y también ofrece muchos otros servicios añadidos por 3,95 euros al mes.
Para poner en marcha un servidor FTP he marcado todos los pasos con detalle en el cuadro «Configurar y usar un servidor FTP», que he explicado anteriormente.
Desde luego, esta solución no es la más vistosa ni la más sencilla, pero tiene algunas ventajas fundamentales frente a otros servicios. Primero, la ausencia de sorpresas en la cantidad de archivos que podemos almacenar o compartir; en segundo lugar, proporciona un completo control sobre nuestros archivos y la organización de los mismos y, lo que es más importante, nos obliga ser ordenados en nuestra gestión de archivos.
No podemos seguir utilizando aparatos digitales y compartir ingentes cantidades de información personal de forma descontrolada de la misma forma que lo hacemos con el colesterol.
Si todo este asunto se nos hace muy cuesta arriba, quizá esté llegando la hora de tomarse en serio a los informáticos y empezar a exigir calidad en este tipo de servicios, por supuesto, pagándoles por su trabajo, y sintiéndolo mucho, hay que empezar a dejar un poco de lado al cuñado enteradillo en estos temas.
Y es que el «estado informático» en el que nos encontramos normalmente, tanto en lo personal como en la clínica, se parece enormemente a las bocas de muchas primeras visitas, un completo desastre.
Configurar y usar un servidor FTP
Un servidor FTP es el nombre técnico de lo que ahora denominamos como «almacenamiento en la nube». A continuación veremos los pasos a seguir para configurarlo. Todo empieza contratando espacio en un servidor al igual que lo hacemos cuando alquilamos un local para la clínica. Desde ese momento dispondremos de un espacio de almacenamiento y unas herramientas de gestión:
– Con un nombre y una contraseña accederemos a nuestro panel de control donde habrá una opción FTP, allí podremos crear las cuentas correspondientes y el acceso a los diferentes niveles o carpetas que almacenemos.
– La cuenta FTP deberá siempre ir asociada a un dominio, por lo que necesitamos disponer de uno o contratar uno nuevo, por ejemplo «midominio.com».
– Accedemos al apartado FTP y creamos una cuenta maestra cuyo acceso será en ese caso «ftp.midominio.com», con su correspondiente nombre y contraseña.
– Accediendo al FTP (después veremos cómo), podremos crear todas las carpetas y subcarpetas que queramos y también cuentas FTP adicionales, cuyo acceso podría ser «ftp.midominio.com/laboratorio».
– Como cada cuenta FTP tiene su nombre y contraseña, comunicaremos esos datos al interesado en particular para que pueda acceder solo a los archivos que le correspondan.
– Podemos crear una cuenta para envíos generales, por ejemplo «ftp.midominio.com/envios», y allí subiremos archivos para pacientes u otros, bastará con compartir un enlace por correo electrónico. Por ejemplo, subimos el archivo “«TacPaciente.zip» y lo enviaremos al paciente a través de un correo escribiendo: «http://www.midominio.com/envios/ TacPaciente.zip». Así el paciente solo tendrá que pinchar en el enlace para descargarlo.
Este sistema no proporciona avanzadas funcionalidades de sincronización, ni tampoco tendremos un botón de «me gusta», ni todas esas maravillosas cosas, pero, por el contrario, podremos enviar y almacenar archivos de cualquier tamaño y obligándonos a hacer limpieza y llevar cierto orden, lo cual ayudará a conseguir un mundo «conectado» mejor.
Hay que recordar que siempre que enviemos archivos hay que comprimirlos en formato «zip» o «rar» antes y poner nombres sin espacios ni caracteres especiales. Esto facilitará la transmisión y evitará mensajes de error.
Acceso al servidor FTP
Aquí por una vez, y sin que sirva de precedente, ganan los PCs con Windows. Para poder subir o ver los archivos que tenemos en el servidor, necesitamos algún programa donde introducir nuestro nombre y contraseña, eso es de las pocas cosas que Microsoft se ocupó de facilitar desde el principio.
Así que si estamos en el escritorio (seguimos en Windows), en cualquier ventana tenemos en la parte superior un espacio para escribir la ruta de archivos, donde normalmente vemos cosas como «C:/Windows/System32».
Basta con escribir ahí mismo, y siguiendo con el ejemplo, «ftp://www.midominio.com/», nos pedirá nombre y contraseña y aparecerán las carpetas del servidor como si hubiéramos insertado una memoria USB o un disco externo como se puede ver en la Figura 2. Ya podemos entonces copiar archivos, crear o borrar carpetas.
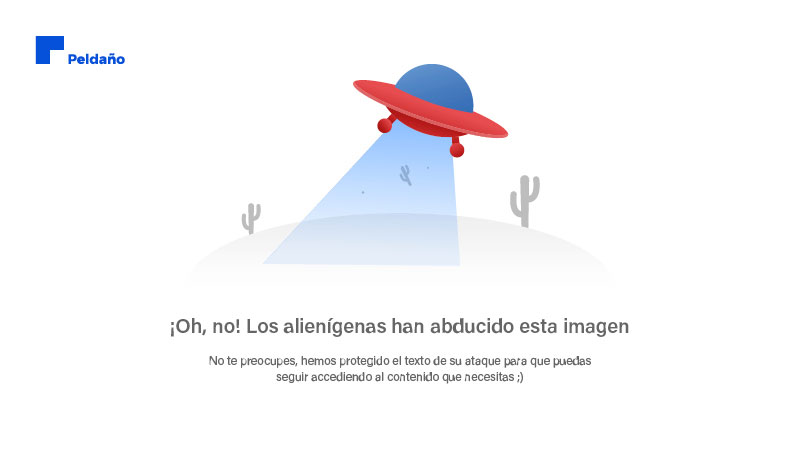
Lo mismo sucede si creamos una cuenta para el laboratorio, en un PC se puede poner «ftp;//www.midominio.com/Laboratorio» y tanto ellos como nosotros podremos compartir archivos allí. Por el contrario, para los usuarios de Mac, la cosa no es tan sencilla ya que necesitaremos un programa de comunicación. Mi recomendación es Fetch, cuesta 29 dólares, pero merece la pena.
Al abrirlo nos pedirá tres datos: el servidor FTP, por ejemplo «ftp.midominio.com«, el nombre y la contraseña de usuario, al igual que en la Figura 3. Por lo demás funcionará como una ventana más del Finder donde podemos copiar archivos al arrastrar y soltar, crear carpetas y eliminar archivos.