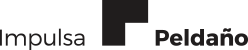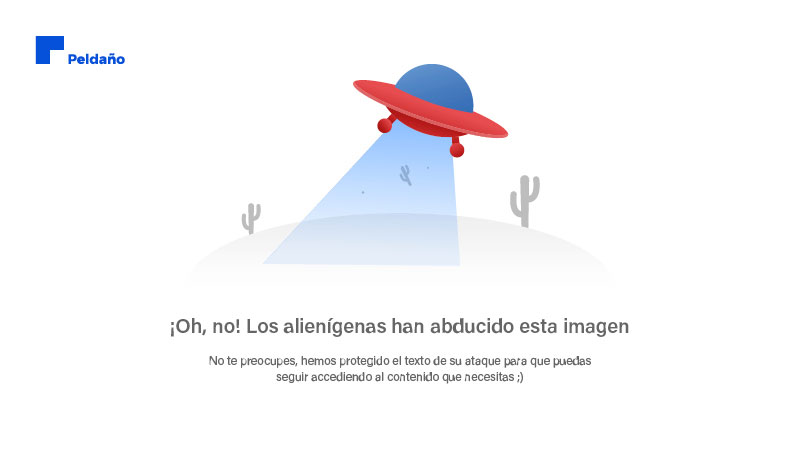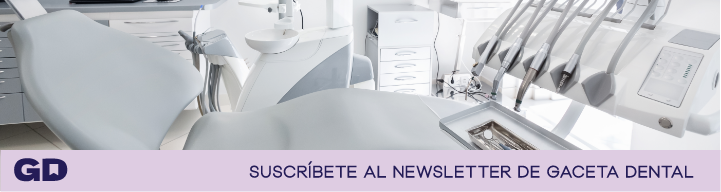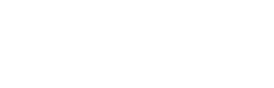Los que hayan leído alguno de los artículos de esta sección ya sabrán que no soy muy proclive a dar consejos, sino a contar mis experiencias informáticas y la manera de afrontar las que mejor resultado me han dado.
Sé que algunos consejos pueden parecer nimios o, incluso estúpidos en ocasiones, pero dado su alto grado de incumplimiento, incluso en gente con experiencia informática muy por encima de la media, considero que no están de más.
Así que ahí van:
Consejo Nº 1
Por lo que más quieras, ¡limpia el ordenador de vez en cuando!
No sólo aumentará tu autoestima, sino que mejorará tu vida social y posibilidades de hacer amigos e, incluso, mejorar tu imagen cuando hagas una presentación, ya que los demás seguramente no lo llevan limpio.
Para limpiar el ordenador sólo hay que tener dos precauciones: desenchufarlo –y, en su caso, quitar la batería– y nunca aplicar productos de limpieza del hogar en la pantalla.
Cualquier producto de los que se usan para limpieza general puede valer (no hay que tener miedo, las letras del teclado no se borrarán); en realidad, cualquier producto que no sea agresivo con la piel y que no contenga ceras u otros añadidos y un trapo limpio serán suficientes.
Para la pantalla no se deben utilizar productos para vidrio, cristales, gafas o cosas similares. Una gamuza húmeda con un poco de jabón de tocador es lo más adecuado, y otra gamuza seca para no dejar marcas será suficiente.
Y para los más atrevidos, utilizar la aspiradora doméstica (a la mínima potencia si tiene regulador) y pasar con cuidado el tubo (preferentemente el de plástico sin el alargador metálico) por todas las zonas que tengan ranuras; eso mejorará la ventilación y alargará la vida del ordenador.
Y si alguien se pensaba que ya estaba todo hecho, echar un vistazo a los cables del ratón o del alimentador de corriente (en Mac originariamente son de color blanco, no marrón ni a pintas).
Consejo Nº 2
Dedica un poco de tiempo a tu ordenador. Esto que puede parecer una estupidez, no lo es tanto. En realidad le dedicamos más tiempo al coche o la moto, o a un folleto explicativo de instrumental que al ordenador (al que se tiende a tratar con bastante desprecio).
Normalmente, aprendemos a manejar algunas funciones de media docena de programas y siempre con prisas. Es una sana costumbre, de vez en cuando, abrir un programa, hacer un documento nuevo en blanco si lo permite y, simplemente, ir pasando el ratón por los menús y pulsando botoncitos e iconos; descubriremos un montón de cosas.
Por supuesto, los experimentos siempre se hacen con agua, nunca experimentar con documentos que no queremos perder. Y eso nos lleva al consejo nº 3.
Consejo Nº 3
Haz copia de seguridad. Hoy en día los discos duros son baratos, así que hazte con uno; ni el más caro, ni el más barato, ni el de mayor capacidad. Para el usuario medio, un disco externo con conexión USB 2.0 (da igual si es Mac o PC), con 1TB de capacidad y por unos 100 euros es la mejor elección.
Simplemente busca tus carpetas con documentos y arrástralas al disco externo sin más. Si tienes dudas con algunas carpetas, cópialas también.
Es muy improbable que puedas llenar un disco de 1TB, y aunque, en caso de problemas con el ordenador, no entiendas cómo restituir la información a un ordenador nuevo, facilitarás enormemente que algún técnico lo haga por ti y, por supuesto, será infinitamente más barato.
Ahora bien, lo que nunca debes hacer es borrar del ordenador los archivos que has copiado al disco externo, es el primer fallo del novato. Si el nuevo disco presenta algún tipo de defecto de fabricación, puedes perder toda la información.
Siempre que sea posible pues, conserva dos copias de tus archivos y actualiza de vez en cuando la copia externa.
Consejo Nº 4
Nunca instales ningún programa simplemente porque alguien te ha comentado que es muy bueno o gracioso.
Instala sólo aquellos programas que de verdad necesitas y, en caso de duda con alguno de ellos, haz alguna consulta en Google o pregunta a alguien medianamente autorizado en la materia.
La instalación de programas «al tun tun» puede provocar el fallo total del ordenador o, en el mejor de los casos, una bajada de rendimiento apreciable.
Por supuesto, los programas de grandes marcas, aunque no libres de fallos, ofrecen ciertas garantías, pero lo que no se debe hacer nunca es actualizarse a una versión que acaba de salir, a menos que tenga una funcionalidad absolutamente imprescindible para hacer frente a un posible trabajo.
Especialmente peligrosa es la instalación de aditamentos para navegar por internet. Muchas veces esos aditamentos se camuflan de inofensivos complementos y su instalación casi pasa desapercibida, pero pueden afectar a todo el sistema operativo o entrar en conflicto con otras aplicaciones de mayor calado.
Por eso lo que nunca se debe hacer es pulsar el botón de aceptar en una de esas ventanas que aparecen de repente; si el ordenador funcionaba correctamente antes, seguirá funcionando después si le damos a «Cancelar», «Omitir», «Declinar», todo menos «Aceptar» u «OK» o similar. Y si aún así hay dudas, salir del programa (normalmente el navegador de internet). Os aseguro que no os estáis perdiendo ninguna maravilla.
Consejo Nº 5
Si se necesita y se puede, siempre instalar programas originales y comprados. Las copias piratas están muy extendidas, es cierto, pero el resultado suele ser siempre el mismo: funcionan un tiempo, al cabo del cual o empiezan a dar problemas, o se niegan a continuar sin más y, además, en el momento más inoportuno.
No soy ningún defensor de los derechos de Copyright a ultranza y estoy convencido de que se cometen muchos abusos con la cobertura de ese marchamo, pero sí soy completamente partidario de que el que disponga de los medios, compre copias originales. Es por una simple cuestión de rentabilidad, a la larga sale más barato que una copia pirata de la que se desconoce realmente su funcionamiento o las limitaciones que puede tener.
Existe un caso, a este respecto, que puede plantear dudas: el software gratuito. Existen ya en internet montones de aplicaciones y utilidades que se pueden descargar e instalar sin limitaciones, a coste cero. ¿Qué hacer en este caso? ¿Cómo puedo fiarme de que no van a causar algún mal funcionamiento?
En realidad no es tan difícil discernir lo que nos puede ser útil de lo que no. Por mi experiencia, todas aquellas utilidades y programas que no tienen el aspecto de reportar un beneficio inmediato, o cuyo beneficio para el que las ofrece no está claro, son sospechosas.
Por otro lado, aquellas que provienen de investigación en universidades, o que tratan temas específicos y de algún calado suelen ser de mayor confianza por el simple hecho de que han supuesto un trabajo enorme a sus programadores y estos no quieren ver su reputación comprometida.
Un ejemplo claro de esto es el programa Osirix, que permite visualizar imágenes dicom e incluso hacer reconstrucciones 3D a partir de un TAC (www.osirix-viewer.com).
Consejo Nº 6
La próxima vez que pases por una tienda de informática –ya sea de PC, de Mac, o de ambos– emplea algunos minutos en consultar qué tipo de adaptadores existen para la salida de vídeo de tu ordenador.
Suelen ser baratos, ocupan poco espacio y siempre viene bien ir provisto de un pequeño arsenal para conectarse allí donde tengamos la suerte de aterrizar. Y para los que deseen hacer el máster, comprar adaptadores o cables para la salida de audio también.
Por supuesto, antes de ir a la tienda es conveniente mirar qué tipo de conexión tiene nuestro ordenador, pero bastará con hacerle un par de fotos con el móvil a la luz de una lámpara, lo cual nos ahorrará un montón de explicaciones.
Esto es válido también para las conexiones del ordenador con el móvil u otros dispositivos que usemos habitualmente, conexiones de toma de corriente para el coche, conexión con la cámara de fotos, etc.
Consejo Nº 7
Reinicia el ordenador de vez en cuando. A medida que los ordenadores portátiles han ido ganando terreno a los de sobremesa (es un decir, ya que los primeros ordenadores personales de IBM eran realmente de sobremesa con el monitor encima de la CPU, tema que ha sido retomado por Apple con los iMacs pero al estilo del siglo XXI), la tendencia es simplemente a cerrar la pantalla y ponerlo en reposo.
Lo cierto es que por muy bien hechos que estén los sistemas operativos (son más las ganas que la realidad), al cabo de un tiempo trabajando con el ordenador sin reiniciar o apagar, la memoria se va llenando de suciedad –es lo que en términos informáticos se llama garbage (basura)– y por eso los sistemas incorporan lo que se llama el Garbage Collector, es decir, el encargado de recoger la basura. Pero este encargado suele ir olvidándose algunos restos por el camino y, al cabo de un tiempo, el sistema se vuelve un poco perezoso o directamente «se cuelga».
Basta apagar el ordenador y volver a encenderlo para sacar toda la basura que ha quedado en los rincones.
¡Ah! Y esto también es válido para los dispositivos móviles, ya sean teléfonos o tabletas, así que la próxima vez que el móvil empiece a hacer cosas raras, ya sabéis lo que hay que hacer, ¡pero no lo apaguéis antes de aseguraros de cuál es el PIN!
Consejo Nº 8
El problema está en el cable. Parece mentira que a estas alturas estemos así, pero sigo viendo casos en los que se mira y remira todo de arriba abajo y nadie es capaz de dar con el problema, hasta que uno de los cables (el de corriente, el de la impresora, el del monitor o proyector) se cae por su propio peso.
La norma es: si antes funcionaba, tiene que seguir funcionando si, como dice todo el mundo, «no he tocado nada», excepto quizá por el pequeño detalle de ese tropezón sin importancia que ha aflojado el cable de corriente.
Consejo Nº 9
No llenes el disco duro. Con la afición cada vez más creciente de descargarse «cosas» de internet y de almacenar cada vez más fotos y vídeos caseros, a veces no nos damos cuenta de que el disco duro se está «atragantando» por momentos.
Aunque hoy en día algunos programas avisan de que el espacio en el disco duro se encuentra en estado precario, muchas veces el sistema no avisa.
¿Qué es lo que se hace en esos casos? Supongamos que intentamos volcar una serie de fotografías de alta calidad, o copiar una película, o instalar un programa de cirugía asistida y no hay espacio suficiente en el disco. En ocasiones (normalmente los instaladores de programas lo tienen previsto), saltará un mensaje diciendo que no hay suficiente espacio en el disco para realizar la instalación y se niega a proseguir, pero en otras (¿software pirata?), no dirá nada y cuando no encuentre suficiente espacio donde copiar, sencillamente, se hará hueco borrando aleatoriamente alguna otra cosa.
Desgraciadamente lo que se borra en muchas ocasiones es alguna parte necesaria para el correcto funcionamiento del sistema operativo.
Consejo Nº 10
No hay que tenerle miedo a la informática porque de ser así y pensándolo sólo un instante, no deberías subir al coche y mucho menos a un avión.
Con todo, la informática ya ha alcanzado un grado de madurez suficiente como para ser tan fiable como cualquier otra cosa, que tengamos en casa o en la clínica, enchufada a la corriente y casi siempre somos nosotros, los humanos, los que hacemos lo que no debemos.
Pero no hay de qué preocuparse, ya se ha vaticinado que entre 2020 y 2030 las máquinas tomarán el control.
En el próximo artículo y sucesivos entraremos en más detalle en la utilización de programas y en el manejo general del sistema operativo, así como algunas pistas y claves para sacar un poco más de jugo a Internet, eso sí, siempre que hayamos conseguido enchufar el cable de corriente como es debido.
| MICROPOYECTORES |
|
En realidad, archivar todo el correo de forma segura, incluso hacer copias en otros discos no es tarea fácil y en muchos casos, incluso, es inútil. Trataremos de ofrecer alguna explicación de alguna utilidad en sucesivos artículos. A lo que quiero referirme aquí es más bien a archivar el correo en nuestro disco duro. Mucha gente simplemente abre el programa de correo y en su buzón de mensajes entrantes tiene todos los mensajes en el orden en que han sido recibidos. Sin embargo, en ocasiones vemos que hay correos que no entran, otros que desaparecen (normalmente los más antiguos), o bien, no vemos ninguno si no tenemos conexión a internet. ¿A qué se debe? Por defecto, el correo se almacena en nuestro servidor de correo de internet (normalmente aquel con el que tenemos contratada la ADSL o bien Gmail, Yahoo, etc.). Los servidores de internet asignan un espacio para el correo que en ocasiones puede ser muy grande y se puede tardar años en llenar, pero tarde o temprano, o se llena o el servidor tiene un fallo (que no se comunica a los usuarios, faltaría más) y los correos desaparecen o cosas así. Por eso, la mejor práctica es, de vez en cuando, copiar los correos a nuestro disco duro. Basta con hacer una carpeta en el programa de correo, seleccionarlos todos y arrastrarlos a esa carpeta. Ahora en el buzón de entrada veremos sólo los nuevos correos que van llegando. Si se quiere, además, se pueden hacer diferentes carpetas para almacenar los mensajes, ya sean de la familia, del trabajo, etc. Para hacerlo en Windows, hay que seleccionar y arrastar los mensajes a una de las carpetas locales existentes, o bien a una que hayamos creado al efecto. En Mac hay que arrastrarlos a una carpeta en el apartado «En mi Mac». Mucha gente no hace esto porque, después de hacerlo, los mensajes ya no estarán disponibles, por ejemplo, en el móvil (han sido borrados del servidor); pero si un mensaje lleva más de un mes en el correo, es poco probable que sea urgente, así que se pueden dejar en el buzón de entrada los más recientes. Por supuesto, para que todo esto funcione, debemos acceder al correo a través de un programa al efecto y no a través del navegador en la propia página de Gmail o Yahoo, ya que archivar los mensajes desde ahí es algo más complicado. Recomiendo encarecidamente que si no se ha puesto en funcionamiento el programa de correo en el ordenador, se haga a la primera oportunidad (es decir, cuando tengamos al entendido a mano). Los mensajes de correo, en general, ocupan poco espacio y es poco probable que se llene nuestro disco duro. |
| SABER CUÁNTO ESPACIO QUEDA EN EL DISCO DURO | ||||
En Macintosh es realmente sencillo, o por lo menos lo era, ya que al parecer a los responsables de diseño les parecía que estropeaba el fabuloso aspecto del nuevo sistema LION. Hasta ahora y, en general, por defecto, en cualquier ventana del escritorio, en la parte inferior solía dar la información del espacio disponible en el disco. Si nuestro caso no es como el de la figura 1, lo que tenemos que hacer es ir al menú «Visualización» del escritorio y seleccionar «Mostrar barra de estado», o bien «Mostrar barra de herramientas». A partir de ese momento, en todas las ventanas que se abran en el escritorio, aparecerá la información actualizada. En PC de momento no hay una cosa similar, pero tampoco es complicado. En Windows XP debemos seleccionar «Inicio: Mi PC», se abrirá una ventana en la que veremos nuestro disco duro y otros dispositivos. Pulsamos sobre el icono del disco duro con el botón derecho del ratón y seleccionamos «Propiedades», se abrirá otra ventana con un gráfico mostrando una tarta con la parte ocupada y la parte libre del disco, ver figura 2. En Windows Vista y Windows 7 habrá que seleccionar el botón Windows y «Equipo».
|
Artículo elaborado por:
D. Iñaqui Lauret, Responsable del Departamento de Audiovisuales e Informática de i², Centro i² Implantología, Madrid.