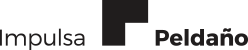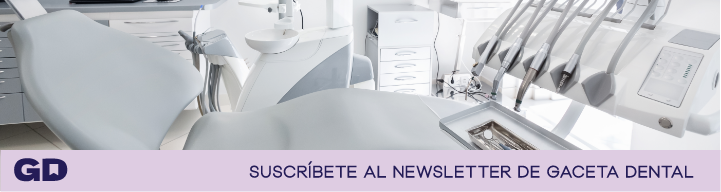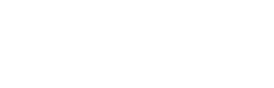Todos estamos familiarizados con uno de los grandes avances tecnológicos de la implantología moderna, la cirugía guiada por ordenador.
Se trata de planificar el caso clínico en base a la prótesis que el paciente va a recibir. La prótesis es la que va a dictar cómo y dónde debo colocar mis implantes. Las herramientas básicas son el TAC y el uso del ordenador y del software de planificación adecuado. Luego veremos esto paso a paso.
Sin embargo, también hemos oído que no siempre funciona, que en algunas ocasiones al acabar la cirugía, tan poco traumática, la prótesis, sencillamente, “no entra”. ¿por qué?, ¿qué ha ocurrido? Bien, el propósito de esta ficha clínica es transmitir qué puede haber ocurrido, desvelando todos los procesos involucrados en la cirugía guiada. Creo que después de la lectura de esta ficha quedará clara la tremenda importancia de cada paso, por muy sencillo que parezca. Y lo más importante. No es sencillo. Nada sencillo. Y da trabajo. Mucho.
Herramientas básicas
El estudio para cirugía guiada tiene una fase clínica pura. Nosotros recibimos al paciente y como parte de su estudio preimplantológico vamos a realizar un estudio protético. En él debemos elaborar una prótesis, de estudio, removible, que muestre la rehabilitación estética, protética y funcional que queremos y podemos obtener. No es el objetivo de este artículo discutir este paso. Simplemente decir que es fundamental. El paciente aprueba su estética, digamos, final y nosotros ya tenemos algo concreto con lo que trabajar. Tenemos que intentar que nuestra prótesis final implantológica, fija, reproduzca la estética de esa prótesis. Ese es nuestro objetivo.
Por tanto, necesitamos introducir en nuestras herramientas de planificación esa prótesis. Y además, relacionarla con el hueso del paciente para saber dónde puedo colocar mis implantes, con qué inclinación, si necesitaré pilares especiales… Bien, no queda más remedio que introducirla en el TAC que necesitamos hacer a nuestro paciente, de tal manera que en dicho TAC veo el hueso remanente del paciente y la prótesis que el paciente me ha aceptado y que quiero colocar al acabar mi cirugía.
Para ello se realiza un duplicado de la prótesis aceptada en resina transparente. Obtengo una férula protética, transparente, de toda la prótesis, con sus faldones incluso exagerados, abrazando el reborde alveolar. En los faldones, nunca cerca de lo que serían las coronas protéticas, realizamos entre 4 y 8 perforaciones de un milímetro de profundidad con una fresa redonda, estratégicamente distribuidas. Estas perforaciones se rellenan con gutapercha clínica, de endodoncia, para evitar ruido radiológico. La gutapercha en barra no vale. Una vez confeccionada debemos probarla en el paciente. Y aquí llega nuestra primera sorpresa. Al ser transparente vemos perfectamente la distancia y relación de nuestras futuras piezas con el reborde alveolar. Sobre todo en edéntulos es especialmente impresionante lo que en ocasiones vamos a tener que compensar. Comprobamos que sea estable y cómoda y realizamos, con silicona pesada, una llave de mordida, de tal manera que quede espacio de separación con los antagonistas. Una vez fraguada queda como una llave que inmoviliza la férula creada en posición ideal para la exploración mediante el TAC. Tenemos que dar entonces las instrucciones al paciente para colocarse tanto la férula como la llave de silicona y explicarle que debe estar completamente inmóvil durante la exploración radiológica. En nuestro centro usamos nuestro propio CBCT y la probabilidad de tener problemas en esta primera fase es despreciable. Si se envía el paciente a un centro radiológico es importantísima la excelente comunicación con el centro y el adiestrar al paciente.
Se realiza entonces el TAC al paciente, ampliando el área de exploración para englobar la llave de silicona, la férula y el hueso. Normalmente en exceso, para no dejar nada fuera de nuestro TAC. Obtenemos por tanto un archivo informático en formato DICOM en el que están presentes, con sus densidades diferentes tanto el hueso del paciente, la férula y, como separador, la llave de silicona. Recordar, cada una tiene una densidad diferente. Y recordar, además, que la férula tiene incluidos unos elementos de gutapercha. Estos son la clave de todo el proceso.
Ahora, lo más divertido, tenemos que hacer un TAC a la férula radiológica que hemos usado en nuestro paciente, y a su llave de silicona. La colocamos en nuestro CBCT/TAC y le hacemos un TAC. Obtenemos un archivo informático en el que está presente la férula radiológica y la llave de silicona. Recordar, otra vez, que están también presentes los elementos de gutapercha. Son la clave, son los que nos van a permitir relacionar ambos archivos informáticos, los dos TAC y generar el archivo definitivo para el programa de cirugía guiada.
Fundamental, hasta ahora, evitar situaciones que nos generen archivos incorrectos, por ejemplo:
— Fallo en el diagnóstico protético correcto.
— Fallo en la elección del material de la férula.
— Fallo en la profundidad, localización o elección
del material para los elementos de gutapercha.
—Fallo en la realización de la llave de silicona.
—Fallo en la colocación de la férula o la llave de
silicona durante el TAC.
— Movimientos del paciente durante el TAC.
— Mala realización del TAC.
En este punto es donde empieza la labor de generar el archivo con el que podemos trabajar en clínica con nuestro software de cirugía guiada. Para generar ese archivo se usa un programa denominado conversor. Este no es el programa que usted puede tener en su clínica para planificar sino un programa que genera el archivo con el que usted va a trabajar. Es de uso exclusivo por el centro radiológico, como en nuestro Centro. Usted no lo conocerá ya que lo que recibe es el archivo que genera este programa y sobre él usted planificará con su programa de guiada. Normalmente cada software de guiada tiene su propio conversor y genera un archivo propietario. El nuestro es Dental Slice Converter, el conversor, y el de planificación de guiada es Dental Slice.
El propósito de este artículo es desvelar las claves de este proceso, por ello nos parece muy útil que conozcáis cómo funciona este conversor ya que el proceso de la información es fundamental para obtener un archivo correcto, del que nos podamos fiar a la hora de planificar.
Uso del software conversor
Primero creamos una carpeta en nuestro escritorio en la que importamos dos archivos, los dos TAC de nuestro caso clínico. Uno el del paciente con la férula y otro el de la férula. Cada uno con su nombre.
Abrimos entonces el Programa Conversor, realizamos los siguientes pasos:
1. Importamos las imágenes del TAC del paciente (primer TAC).
Como hemos realizado un TAC amplio, lo primero es seleccionar los cortes necesarios para nuestro estudio, esto es, acotar por debajo y por arriba nuestra exploración. Incluiremos todo el hueso y toda la prótesis (férula). Por debajo encontraremos la llave de silicona, por arriba incluimos todo el hueso posible.
Aquí también formateamos la exploración realizada. Recordar que nuestro TAC tiene unas características de espesor de corte. Nosotros en este momento cambiamos esos parámetros a los del programa con el que vamos a trabajar. Para ello en la ventana de espesor damos un espesor de corte de entre 0,5 y 1,2. Seleccionamos CONVERT para convertir el archivo tal y como lo queremos, o presionamos IMPORT si estamos satisfechos y salvamos el archivo modificado en otra carpeta en el escritorio. Ahí está seguro mientras seguimos trabajando y modificándolo. En esta primera fase podemos modificar otros parámetros pero no vamos a entrar en ellos.
Segmentación de las imágenes
En este punto usando la herramienta de THRESHOLDING (umbral) vamos a buscar primero el hueso, a delimitarlo y a “separarlo” del resto. Es como en Adobe PhotoShop, tenemos que dar un valor a ese umbral para que el aparato nos seleccione, del TAC, sólo las estructuras que tienen esos valores de thresholding (umbral). En el caso del maxilar superior, más esponjoso, los valores están entre 1.100 y 1.400 y en el caso de la mandíbula entre 1.300 y 1.700. Este paso es fundamental ya que si nos equivocamos no estamos seleccionando bien el hueso disponible o incluyendo estructuras que no son hueso. Aplicamos APPLY y quedan coloreadas en el color de selección las estructuras con ese valor. (Aquí hay más herramientas para ajustes finos y delimitaciones finas.) Cogemos la herramienta FILL y, colocándonos sobre la zona seleccionada hacemos clic y toda ella se colorea del color que hemos seleccionado de relleno. Todo esto lo hacemos sobre uno de los cortes DICOM, y usando la barra de desplazamiento subimos y bajamos para comprobar que lo hacemos correctamente, desplazándonos por los cortes DICOM de la exploración.
Localizamos artefactos, los eliminamos y, una vez satisfechos, apretamos el botón CREATE 3D, para, seleccionando en esa ventana el color de FILL del maxilar, creamos un modelo 3D del maxilar. Lo normal es cambiar entonces el color del maxilar a color hueso, usar el filtro para suavizar y darle un nombre a ese color. Será el modo de identificar esa capa, volumen 1, ese modelo 3D, que es el hueso del paciente. A continuación SAVE, para salvar lo realizado hasta ahora.
Tenemos ya el archivo 3D del maxilar del paciente.
Apretamos ahora el botón 2D para pasar de la vista 3D a las dos dimensiones, otra vez en los cortes DICOM. Vamos a buscar ahora los puntos de gutapercha de la férula. Lógicamente, debido a su “densidad” radiológica, para encontrarlos mediante THRESHOLDING tendremos que aplicar valores mucho mayores, alrededor de 2.500. Con ese valor vemos que se seleccionan los puntos de gutapercha en el color de selección. Utilizamos la herramienta FILL para rellenar del color fill cada uno de los puntos de gutapercha, usando la barra de desplazamiento arriba y abajo para rellenar uno a uno. Apretamos el botón 3D y pasamos a seleccionarlo como volumen 2 (el volumen 1 era el hueso), cambiamos el color de esos elementos de gutapercha y renombramos el volumen 2 como marcas del paciente y lo salvamos con SAVE. Queda en el mismo fichero por tanto el volumen 1 (hueso) y el volumen 2 (marcas de gutapercha en el paciente).
Aquí hemos acabado con el primer TAC, el del paciente con la férula.
A continuación vamos a trabajar con el TAC que hicimos a la férula sola, con su llave de silicona.
Importamos este fichero, realizamos los mismos pasos que al comienzo del trabajo con el TAC del paciente y volvemos a usar la herramienta THRESHOLDING. Ahora vamos a buscar la prótesis, mucho menos densa; por eso, los valores serán bajos, alrededor de 800. Con APPLY se selecciona la estructura con esos valores, la prótesis, lo comprobamos, ajustamos y utilizando FILL la rellenamos de color. CREATE 3D y tenemos un archivo 3D de la férula.
Cambiamos ahora el color de relleno, lo renombramos y lo salvamos como PRÓTESIS.
Ahora vamos a buscar los puntos de gutapercha en este TAC. Para ello añadimos nuevo volumen, pasamos a 2D y volvemos a usar la herramienta THRESHOLDING con valores altos, sobre 2.500, siempre el mismo valor que usamos cuando los identificamos en el TAC del paciente. APPLY, FILL uno a uno, como antes. CREATE 3D, cambiamos color y lo renombramos como marcas en férula y salvamos con SAVE.
Ya tenemos los dos TACs de nuestro caso clínico tratados informáticamente. Ahora nos queda relacionar los archivos, para generar uno con el que podamos realizar nuestro estudio de cirugía guiada.
 |
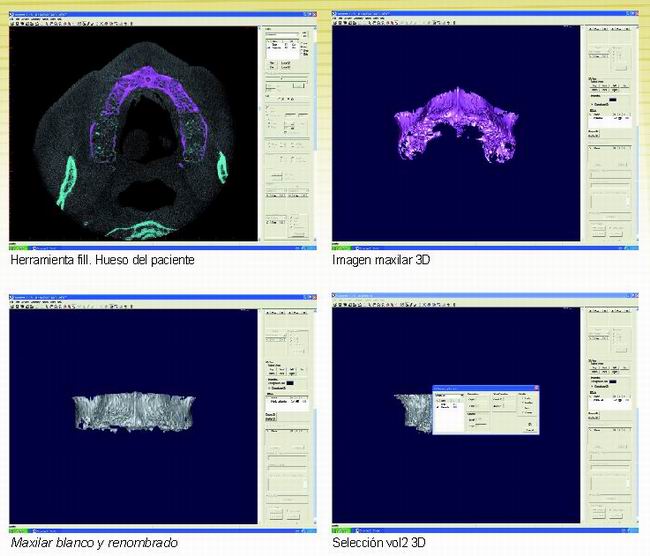 |
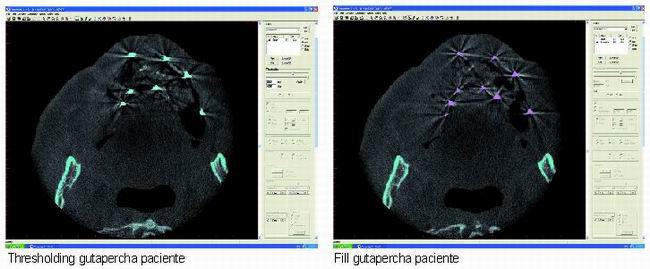 |
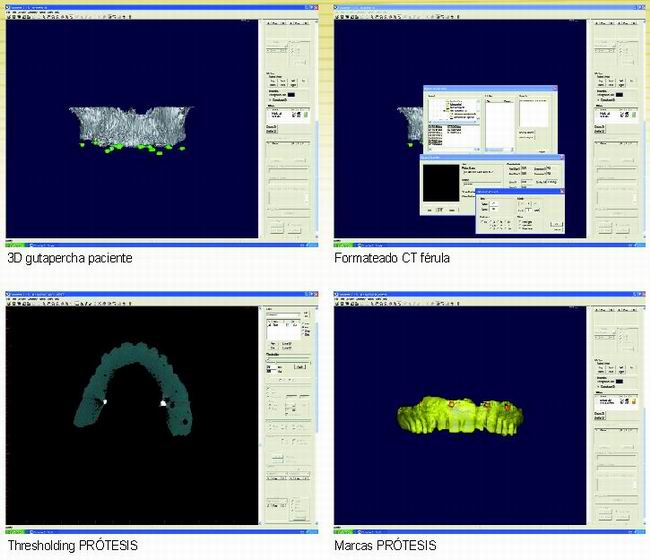 |
 |
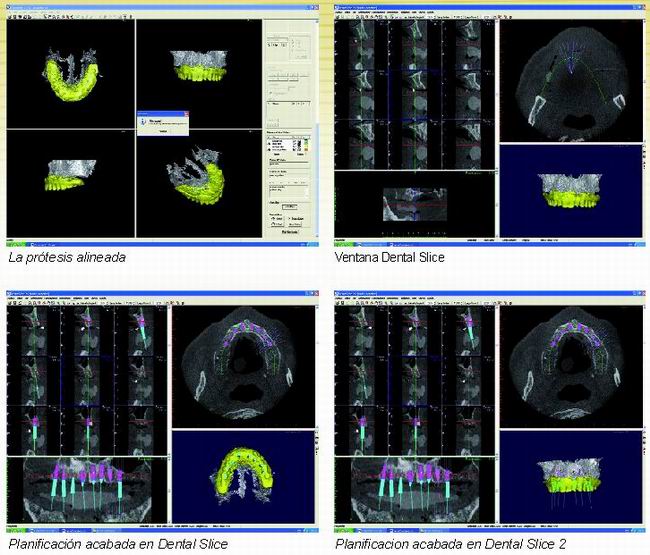 |
Alineando la prótesis
Abrimos siempre el archivo del paciente, después importamos el archivo de la prótesis.
Nos vamos al icono ALIGN, importamos la prótesis dentro de los volúmenes 3D, READ para leerlo, seleccionamos los dos del TAC de la férula, la férula y su gutapercha, que ahora son dos volúmenes 3D independientes, IMPORT para importarlos. Ahora, para alinear, seleccionamos los volúmenes que identifican las marcas de gutapercha, tanto en el paciente como en la férula.
Los marcamos y seleccionamos con PRÓTESIS AND G MOVE WITH la prótesis, para que sea esta la que busque los puntos de gutapercha del paciente. Seleccionamos AUTO ALIGN y obtenemos, por fin, alineada la prótesis, con sus marcas de gutapercha sobre las marcas de gutapercha del paciente. De esta manera tenemos un archivo en el que tenemos individualizados la prótesis, el hueso y las marcas de gutapercha. Así podemos, en el programa de guiada, relacionar la prótesis con el hueso, y modificar todos los parámetros.
 |
Exportamos para Dental Slice
Export Project y Save.
Hemos generado así un archivo informático que va a ser usado para planificar la cirugía. Será objeto de una próxima ficha clínica.
Daros cuenta de que el uso del conversor es sencillo pero también sensible a la destreza del operador informático. Este debe conocer el proceso radiológico y quirúrgico para poder evitar fallos en la delimitación de estructuras, en la selección de las mismas, etc. El realizar una adecuada conversión de los datos es FUNDAMENTAL para que usted, en su clínica, nosotros en nuestro Centro, estemos seguros de estar trabajando con un archivo real… Si no es así, luego preguntaremos: ¿por qué no entra esta prótesis…?