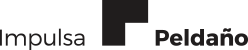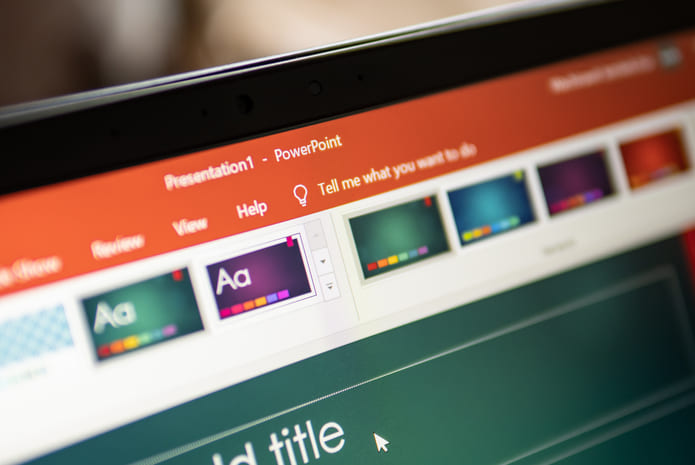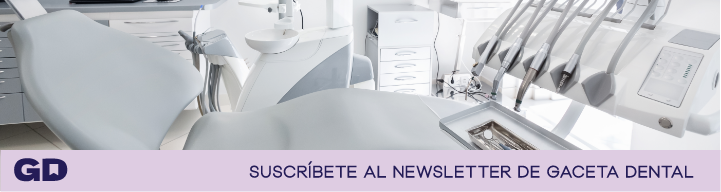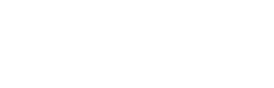Podemos intuir que para crear una presentación lo primero que necesitamos es un tema, un diseño que resulte atractivo o, por lo menos, vistoso. Pero como en general no somos diseñadores gráficos y, lo que es peor, no sabemos exactamente el contenido completo de la presentación a priori, en algún momento nos encontraremos con que algunos textos no se leen con claridad, las imágenes no nos caben etc. El caso es que al haber elegido un determinado tema predefinido, luego no habrá manera de quitárselo de encima.
Por eso, mi recomendación es empezar por el principio como se ha hecho siempre, con la hoja en blanco. Al fin y al cabo, lo importante es el contenido, ¿no?
Normas a seguir en una presentación
Puede parecer simplista, pero siguiendo algunas sencillas normas, siempre podremos realizar la presentación, pase lo que pase.
No llenar las diapositivas
Nunca llenar la diapositiva de forma que los textos o las imágenes lleguen a los bordes. Algunos proyectores o pantallas tienen la mala costumbre de recortar la imagen y no hay algo que reste mayor prestancia a una proyección, que una frase de la que se ven sólo la mitad de las letras. Esto es lo que cinematográficamente se llama «dejar aire», algo así como no apurar demasiado con la cortical vestibular, si se trata de un implante.
Cuando se trate de un motivo de fondo, relleno de color, degradado, etc., no importa porque nadie lo notará; en este caso más vale que sobre que no que falte.
Atención a la letra
Siempre hacer los tipos de letra de menor tamaño y las imágenes un poco más pequeñas. En una gran pantalla siempre se verán grandes y en un monitor de ordenador siempre serán legibles.
Cuidado con los colores
No utilizar colores demasiado saturados como rojos o azules puros, ni tampoco tonos demasiado sutiles, la mayoría de los proyectores adolecen de un rango de color bastante limitado y al final esos detalles o no se ven, o están exagerados.
Manejo de las fotografías
Si se quiere mostrar una fotografía en todo su esplendor, llenar la diapositiva con ella y, en la medida de lo posible, prescindir de texto y otros elementos decorativos. Lo mismo para los vídeos. La mejor manera de atraer la atención del auditorio es apabullarla en un momento determinado a toda pantalla, pero cuidado, debemos ofrecer algo que realmente merezca la pena ser visto.
Una vez que hemos interiorizado estas normas, podemos empezar a construir una presentación en condiciones y a salvo de imprevistos.
Construir la presentación
En mi caso siempre empiezo de la misma manera, primero pienso en lo último, eso que siempre se olvida y que se quiere meter a última hora, como es la fecha, la dirección de la página web, el logotipo; así que lo primero que hago es reservar el espacio para estos elementos, como se ha dicho, sin llevarlos hasta el borde, lo cual se conoce técnicamente como «llevar a sangre».
La primera diapositiva
Así que debemos comenzar creando una primera diapositiva que tenga previsto todo lo anterior y, a partir de ahí, duplicarla cada vez que queramos añadir una nueva.
Esto es importante, se debe duplicar, no crear una nueva o insertar una nueva o habremos perdido el tiempo. De partida, podemos duplicarla varias veces para tener varias diapositivas disponibles, aunque como veremos, esa no es la mejor idea.
Por supuesto, todo lo anterior debería estar más o menos automatizado, es algo que de sobra conocen los señores de Apple y Microsoft, y de hecho se supone que es una opción de los programas y se llama «Diapositiva Maestra». Y aquí es donde empezamos a estrellarnos, es posible que lleve más tiempo entender cómo funciona la diapositiva maestra, que hacer toda la presentación. De hecho, aunque consigamos entenderlo, no podremos repetirlo en la siguiente ocasión.
La diapositiva maestra
Esta función es la que se supone que permite hacer un diseño que compartirán todas las diapositivas nuevas que hagamos y que, sólo cambiando la maestra, cambiará toda la presentación de forma acorde.
Normalmente realizaremos una primera diapositiva de presentación con un título sobre el tema de la misma y alguna imagen prometedora en esta diapositiva maestra, que es la que nos debe facilitar dar un formato uniforme a toda la presentación. Pero se debe tener especial cuidado al seleccionarla, ya que los cambios posteriores no resultan tan intuitivos como sería de desear.
Lo primero que hay que notar al acceder a esta plantilla es que por defecto no existe sólo una diapositiva maestra, sino por lo menos dos, mínimo una para la primera diapositiva, la del título, y otra para las diapositivas siguientes, y es este diseño el que nos aparecerá al dar a la opción de ‘nueva diapositiva’.
En el caso de usar esta funcionalidad, después será más sencillo, por ejemplo, cambiar el tipo de letra en toda la presentación, ya que sólo habrá que cambiarlo en la maestra.
Quizá lo más sencillo sea seleccionar uno de los temas que por defecto se nos proponen y que al ser seleccionados ya aplican su estilo predeterminado. Siempre y cuando encontremos uno que se adapte a lo que queremos transmitir con la presentación. Aunque también se pueden realizar cambios sobre el formato que viene dado por defecto: cambiar colores, añadir o eliminar elementos, etc.
Empezar desde cero
Otra manera de proceder es empezar con una diapositiva en blanco, tal como sale al hacer un documento nuevo, y borrar lo que pueda traer por defecto (cajas de texto o lo que sea).
Una vez que hemos dejado la diapositiva a nuestro gusto y cuando hayamos ordenado los distintos elementos que la conforman el cambio de tipo de letra o colores de relleno es bastante sencillo y prácticamente igual que en Word.
A continuación se puede ir completando diapositivas sucesivamente, siempre pensando que a lo mejor el título del apartado en curso debe repetirse y debe ir un poco más arriba para dejar sitio a las fotos, e ir duplicando siempre la diapositiva anterior. Esto dará uniformidad a toda la presentación.
El problema es que si, por lo que fuera, al final se nos ha olvidado algo relevante y que debe ir en todas o en parte de las diapositivas, habrá que recurrir al noble arte de copiar y pegar, siempre utilizando el teclado y, a poder ser, la mano izquierda, que también sirve para algo («cmd + c» y «cmd + v» en el Mac, «ctrl + c» y «ctrl + v» en Windows).
Incluir imágenes
Por último, haré una mención al tema de imágenes y vídeo. Aunque en los dos casos se pueden insertar sin aparentes efectos colaterales, no siempre es así.
Estamos acostumbrados a cámaras fotográficas de altísima resolución que generan archivos de cierto tamaño, así que a la hora de guardar o copiar un documento, por ejemplo a una memoria USB, nos podemos encontrar esperando más de lo que suponíamos y, además, cuando más prisa tenemos (por supuesto, siempre asegurarnos de copiar el documento original y no un acceso directo).
Como ya he mencionado en alguna ocasión, una imagen de 12 megapíxeles no sirve de nada en un monitor o proyector de alta definición, ya que estos no tienen más de 2 megapíxeles, y los otros 10 deberán pasearse sin rumbo por la memoria del ordenador con la desesperación de que nunca van a ser vistos.
Por eso, siempre que se pueda, hay que reducir el tamaño de las imágenes. Una buena medida es 2.000 x 2.000 píxeles, aunque 1.500 x 1.500 darán un resultado similar y evitaremos problemas de cierres inesperados de programa por falta de memoria, o ralentización de la presentación que parece que «se lo está pensando».
Transiciones
Por último, el tema de las transiciones entre diapositivas o diferentes elementos de las mismas.
Mi costumbre siempre es hacer una diapositiva por cada cambio que quiero ver en la pantalla, así que si tengo la aparición de un título y luego un subtítulo, hago dos diapositivas y normalmente aplico una transición sencilla de disolución.
Sólo al final, y cuando tengo toda la presentación montada (y si hay tiempo), me dedico a las florituras.
Normalmente, las transiciones de los elementos sueltos (línea de texto, gráfico, etc.) suelen ser más tentadoras al tener más movimiento o efectos que a priori pueden resultar más graciosos, pero que raramente aportan algo a la explicación en sí misma. Lo más interesante en el caso de transiciones de diapositiva completa es que al final podemos seleccionar todas las diapositivas y aplicar una transición que se aplicará a todas a la vez.
En el caso de los elementos dentro de la diapositiva hay que prestar especial atención al evento del que dependen. Si tenemos una lista de texto, por ejemplo, a lo mejor queremos que aparezcan uno detrás de otro automáticamente, o sólo cuando pulsemos en el teclado o hagamos clic.